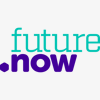Beginner's guide to using email
Do you need to understand how to use email? Read our simple guide to find what you need to know about setting up email accounts, email addresses and how to send an email message.
16 May 2022
Email is one of the most efficient ways for us to communicate with others along with text messaging and phone calls. Emails help us to keep in touch with people just like sending a letter – but it’s much quicker.
In this blog we’ll explain what emails are, how to get set up with an email account and how to use emails effectively. Keep reading to find out more.

What is email?
Email is short for electronic mail, it’s a digital way to send and receive information over the internet.
An email is usually made up of words, along with:
- Images - included in the body of the message or as an attachment.
- Attachments - files or documents sent with the email.
- Links – text you can click that takes you to another web address. You should always be wary of clicking links in an email you’re not expecting.
Email was first created in 1965 – almost twenty years before the internet was invented. It wasn’t the same email we know today; messages were only able to be left on the same computer for a different user to be able to read - similar to leaving a note. Since then emails have developed from being simple messages left on a single computer to being able to be sent to multiple recipients via different online networks at the press of a button.
Emails can be used both personally and professionally, for things like sending pictures of your latest holiday to friends and family, or sending important digital business documents such as presentations or contract information.
To make use of email, you’ll need:
- a computer or internet connected device such as a tablet or smartphone
- an internet connection
- an email address
- email addresses for recipients of emails.
Understanding email addresses
An email address is like your address at home: people or organisations can send mail to your email address, just like they could to your home address. Having an email account allows you to send email messages and is often required for accounts like social media profiles and online shopping accounts.
The three parts of an email address are:
- Your account name - this allows the email to be directed to you specifically - it’s like your house number
- @ symbol - this joins your account name to the domain name
- The domain - this is usually the company you have your email with, for example - Gmail.com or Outlook.com It’s like the street and town lines of your address.
Your account name could be as simple as your name, but unless you have a particularly unique name it’s unlikely to be available. Adding a number or symbol to your name can be a good solution, for example john.smith2021, but it’s best not to use personal details such as your date of birth, or anything else that could help someone figure out your passwords.
The company that provides you with the internet will often provide you with an email account as part of their service. The email address they give you will usually be your log in details for their website. It’s worth noting that if you switch internet providers you might lose your email account as some don’t allow you to keep them if you leave, so you might want to consider setting up an email account separately.
Setting up your very own email account will allow you to interact more with the online community, sign up to social media, and create personal accounts for online shopping websites.
How to create an email account
There are lots of free email platforms and providers including Outlook and Google and they generally have similar steps to follow in order to register for an email account. Here’s a quick guide to setting up an email account with Google – also known as a Gmail (originally short for Googlemail) account:
- Click this link to create a Google account.
- Once loaded, you should be able to see the 'Create your Google Account' page. Fill in your first and last name in the boxes.
- Now you’ll need to think of a username to put in the next box. Think of something appropriate that’ll stand the test of time, your new email address could be seen by potential employers if you apply for jobs online, by family and friends if you sign up to social media, and you might even use this for e-receipts in certain shops – so make sure it’s something you’re comfortable saying out loud.
- Enter a password in the next box, and confirm it in the second box. Google requires you to use eight or more characters using a mix of letters, numbers and symbols. Our 'Creating a strong password' module shows you how important a strong password is, and how to create one.
- Once you’ve clicked ‘next’ you’ll be asked to enter a phone number. This is optional, but it can help with things like getting your password sent to your mobile if you forget it.
- You can also add a recovery email address too if you have one, again, this can help with getting into your account if you have issues with your passwords.
- You’re then asked for your date of birth and your gender. You don’t have to give details about your gender if you’d rather not., but you can find out what they do with this information and learn more about how Google uses your birthday.
- Now you’ll be asked to choose some options to help personalise your account, before you get to the terms of use and the privacy policy. Make sure you read these before you click ‘accept’. That’s it – your email account is created and you can start to send and receive emails.

How to send an email
To write an email, look for a button that says ‘new message’, ‘compose’ or has an icon that looks like a pencil or pen and paper. What you find will depend on whether you’re using a handheld device, like a smartphone or tablet; a laptop or desktop computer; and the email service you’ve chosen. Here are some of the headings you can expect to see when writing a new email:
Recipient field: this is where you type the email address for the person you want to send an email to. If you want to send your email to more than one person, just type the other people’s email addresses next to the first one. Leave a space between each one.
How to use Cc in an email (carbon copy): when you’re writing an email, you’ll see the option to Cc additional recipients. Use this if you need someone to see the email other than the person you’re addressing in the email. The person you’re addressing in the email will be able to see that you’ve sent a copy of the email to someone else.
How to use Bcc in an email (blind carbon copy): it works the same way as the ‘Cc’ box, except that the person you’ve sent the email to won’t be able to see that you’ve sent a copy of it to someone else.
Fun fact: carbon copying comes from before the digital revolution and the invention of photocopiers. When copies of documents needed to be made, sheets of carbon paper were inserted between the top piece of paper and each subsequent piece of paper, so when the author wrote on the top page and applied pressure with their pen, the document would be copied through a transfer of the carbon onto the paper below. The top copy was known as the original and the copied pages were carbon copies.
Subject field: the subject helps the recipient of your email understand what the email’s about. It’s often the only thing – other than your name – they can see before they open the email. Be specific and concise.
Body: this is where you type your message. You can use formatting (bold, or italic writing) to help emphasise your point. You can find formatting options at the top of the screen, in a menu, or at the bottom of the window.
Attachment: adding an attachment allows you to provide extra information like documents, pictures or videos to your email. For your own safety, don't click on attachments or hyperlinks in emails you receive that you don't recognise or trust. Find out more about email scams in this Digital Wings article. If it's from a friend or colleague, ask them what the attachment or link leads to before opening it.
Link: by clicking this option, you can add a link to your email. Links allow the person you’re sending the email to, to visit a website, or webpage. https://digital.wings.uk.barclays is an example of a link. When clicked, you’ll be taken to the Digital Wings website. Never click on attachments or links you don't recognise or trust.
Send: you'll use this button to send your email once you’re ready. Remember, where your send button is will change depending on the email application you’re using.
How to access your email account
Once your account is setup, there’s a couple of ways you can access your emails. You can access them through the following:
App
When you’ve finished setting up your email account, you may be guided to setup an app related to the email provider you chose - whether it's your internet provider or a different email provider.
If you weren’t directed, there’ll often be a generic email app already downloaded to your device.
Open the app, type your email address and password into the app and follow the steps on screen to finish the setup. Once you’re set up you’ll be able to open the app to see any emails that have been sent to you, and send emails to other people.
Website
You can also look at your emails online via almost any computer that’s connected to the internet.
If the email address you’re using has been provided by your internet provider, they’ll often allow you to log into your email through their website, using your email address and password.
If you’ve chosen to use a different email provider, you can access your emails by typing in your domain address and clicking the option to log in.
Whichever way you choose to access your emails, remembering your password is essential, as it controls your access to the account. Keep your password safe and secure, so that nobody else can get to it. Your email address is the gateway to your other online accounts – it’s the most common way to reset the passwords for your various profiles. If a criminal got to them, they could have access to anything you do or pay for online that you connect your emails to. Read our Digital Wings module on password security to help create a strong and secure password.

How to keep your email account safe
We’ve already mentioned that it’s really important to keep your password for your email account safe, but it’s also important to understand some other things to help you stay safe and use your new email account confidently. It’s a good idea to know how to:
Block emails – If you don’t want to receive messages from a particular individual or organisation you might be able to ‘block’ them. The way to do this varies between email providers, but you can easily find out by searching ‘how to block emails in Gmail’ for example in your browser.
Report suspicious emails – If you’re unsure about an email you’ve been sent, you can report it to the National Cyber Security Centre (NCSC) by forwarding it to: report@phishing.gov.uk. The NCSC will analyse the suspect email and any websites it links to. They’ll use any additional information you’ve provided to look for and monitor suspicious activity. If they discover activity that they believe is malicious, they might:
- seek to block the address the email came from, so it can no longer send emails
- work with hosting companies to remove links to malicious websites
- raise awareness of commonly reported suspicious emails and methods used (via partners)
Whilst the NCSC is unable to inform you of the outcome of its review, they do act upon every message received. Find out more about the NCSC here.
Set up spam filters – Email service providers can often identify spam emails also known as junk emails. These are usually unwanted emails sent out in bulk trying to sell you something. Your email account will probably have a ‘junk/spam’ folder. Sometimes legitimate emails can arrive in this folder, so it’s worth checking it regularly to move ones you want to keep and deleting emails that you’re not interested in, and blocking them from sending any more.
Setting up an email account is quite simple, and once you’ve done it, you might find it opens up new opportunities to communicate with others.
To find out more about what you can do once you’ve registered an email account, such as using social media, setting up digital banking, and using smart devices around the home, take a look at some of the free modules available in Digital Wings.